Snipping Tool is a screen capture tool available with Windows Vista, Linux and Mac. It is used to capture a selected area of the screen and save it in a .png, .jpg, .bmp, .gif, or .txt format. It is useful for creating screenshots of anything displayed on the computer screen. The following are some of the features of the screenshot:
Easy Screen OCR for Mac provides advanced settings for users to choose. For boosting your productivity, you can customize your own keyboard shortcuts for any of the available commands. In General tab, you can allow this program to launch at startup. Enable sound when you capture a screenshot.
- You can press the Print Screen key on your keyboard to take a screenshot of an open window or to capture a section of the screen.
- You can use the Delay option to capture a timed screen Snipping Tools. You can take a screenshot of a portion of the screen by dragging the cursor over what you want to capture.
- You can also drag a rectangle on the screen to select an area for a screenshot & video. After you have taken a image, you can annotate it and save it to the Chromebook, as well as send the screenshot as an e-mail message.
The Snipping Tool for Microsoft Windows 10, 8, 7 is quite simple to use. It doesn't require a lot of technical know-how.
- If you’re looking for something powerful yet free, ShareX is the answer. It is free, open source, lightweight and free from advertisements! It comes with advanced screenshot capture, screen recorder, file sharing and productivity tool with features such as capturing screenshots including full screen, window, monitor, region, freehand, scrolling, and more.
- Snipping Tool: Free Download for Windows 10, 8, 7 and Mac. Snipping Tool is a screen capture tool available with Windows Vista, Linux and Mac. It is used to capture a selected area of the screen and save it in a.png,.jpg,.bmp,.gif, or.txt format. It is useful for creating screenshots of anything displayed on the computer screen.
How to Use Snipping Tool: Hotkey, Command
To capture a screenshot of the full screen, click on the New button on the Snipping Tool online window and select Full-screen Snip from the drop-down menu. You can then drag the cursor to select the area of the screen that you want to capture. To capture a screenshot of a rectangular region, click on the New button on the Snipping Tool for free window and select Rectangular Snip from the drop-down menu.
Snipping Tool Features
You can copy the image to the clipboard, save it to a file, send it as an email, share it with someone, or even print it! To use the Snipping Tool software, click the. Also you can select the screen area you want, and then click on the new icon to create a new picture. You will see a preview of the picture. You can move your cursor on the black border line and drag it to select a different area. When you are done, you can click on the save it. You can also click on the copy button it to the clipboard. You can also click on the set as window button to select a window. This allows you to select the window you want to capture. You can also click on the freeze window button to freeze the selected window.
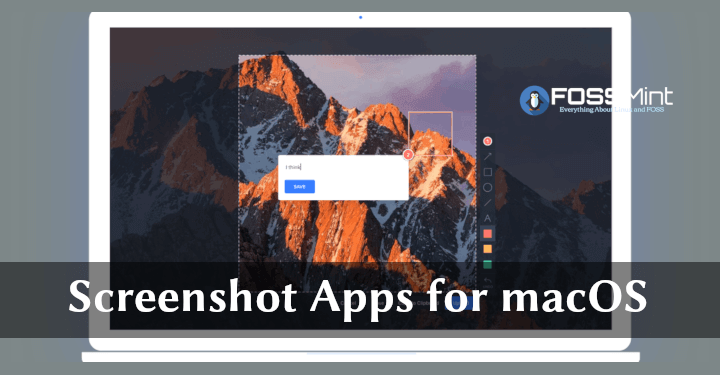
Snipping Tool for Mac: Download and Instal
With Snipping Tool Mac you can taking screenshots you can use the menu bar, keyboard shortcuts, or a combination of these.The simplest way to capture a screenshot is by using the “Grab” app. This is the OS X equivalent of the best Snipping Tool shortcut Windows 10. To use Grab, just open it and select the “Capture” tab. If you want to capture a specific portion of the screen, you can select the specific region to capture. To do that, click the “Capture” button to select the screenshot type, then click and drag the cursor to select the area to capture. Click the “Capture” button when you’re done.
Popular Questions About Snipping Tool:
- Can I take a screenshot of the entire screen with Snipping Tool PC?
Yes, you can by pressing PrtScn key.
- How do I paste a screenshot into a document PDF with a Snipping Tool?

Press Ctrl+V keys to do it.
Best Mac Screen Recorder Free
- How do I take a screenshot of a selected area?
Press Alt+PrtScn keys to take image of selected area.
- Where do I find the Snipping Tool on my dell computer?
It is located in Start > All Programs > Accessories section.
- When I'm in Snipping Tool free Windows 10, I can't change the colors of the snip?
Press F2 keys to change the color of the snip.
- What is the easiest way to take a screenshot of the entire desktop?
Use the best Snipping Tool or any free screen capture tool.
While the daily usage of your Windows PC or Mac, you may often have the need to capture the activities you do on your computer screen. For instance, you want to make a tutorial video, record an online movie, capture a video gameplay and more. There is no double that, the best output format is MP4. So when you need to capture screen, you can turn to an MP4 screen recorder.
There are lots of MP4 video recorders offered on the internet that can help you capture exactly what's happening on your screen. With an MP4 screen recorder, you can handily record anything happened on your computer. The question is, which MP4 video recorder you should use?
Here in this post, we will give you a list of 5 best MP4 screen recorders. You can get the main features of each MP4 video voice recorder. Then you can pick your preferred one to record MP4 videos on computer.
- Top 1. Best MP4 Screen Recorder for Windows/Mac - Screen Recorder
- Top 2. Online MP4 Video Voice Recorder - 123APPS Video Recorder
- Top 3. Free MP4 Screen Recorder - Free Online Screen Recorder
- Top 4. Open Source MP4 Screen Recorder - OBS Studio
- Top 5. Powerful MP4 Video Recorder - Bandicam Screen Recorder
- FAQs of MP4 Screen Recorder
Top 1. Best MP4 Screen Recorder for Windows/Mac - Screen Recorder
Aiseesoft Screen Recorder is a professional MP4 video and voice recorder that enables you to capture any activities on your computer. It is compatible with both Windows 10/8/7 PC and Mac. This MP4 screen recorder allows you to capture videos with entire screen, active window or custom region based on your need.
Besides the computer screen, it also has the capability to capture your facecam and webcam. This MP4 video recorder has the capability to record high-resolution video even up to 4K. What’s more, it can capture sound from system audio and microphone. Besides MP4, this MP4 video recorder also allows you to output a captured video in another popular video format like MOV, FLV, AVI, MKV and more.
- Record computer screen with high quality and save the recording in MP4 format.
- Capture 4K/HD video with full screen, specific window or selected area.
- Record online video/music/meeting, webcam, live streaming video, gameplay, and more.
- Edit the recorded video/audio and save recording in MP4, MOV, AVI, FLV, MP3, AAC, etc.
- Advanced Blue-light real-time HD video encoding and accelerate technology.
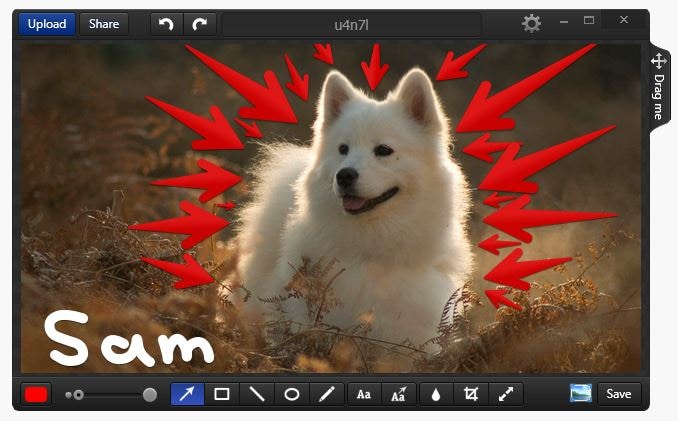
Top 2. Online MP4 Video Voice Recorder - 123APPS Video Recorder
123APPS Video Recorder is a free online MP4 video recorder which can help you record your computer screen and save it as an MP4 file. It allows you to capture videos and take screenshots with ease. Moreover, it allows you to record your own face from webcam.
This free MP4 video recorder allows you to capture long videos. It enables you to capture your own voice from microphone. After recording, you can choose to output video file on your computer or directly share it to Google Drive or Dropbox. There are some annoying ads on this MP4 video recording site.
Top 3. Free MP4 Screen Recorder - Free Online Screen Recorder
Free Online Screen Recorder is a very popular free MP4 video and voice recording tool which allows you to capture your computer screen with full screen or custom region. This free MP4 screen recorder can record online videos, gameplay, video/audio calls, online meetings, video courses, MVs and more.
It can also work as a good MP4 voice recorder to capture your own voice from microphone. This free online MP4 screen recorder is able to output captured video in MP4 or WMV format. It won’t put any watermark for the recorded video.
Top 4. Open Source MP4 Screen Recorder - OBS Studio
OBS Studio is an open source MP4 screen recorder which can capture any part of your computer screen and save it as an MP4 file. After recording, you can rely on its basic editing features to custom your captured video. Even though this MP4 video recorder is free, it won’t add any watermark and is ad-free.
OBS Studio allows you to capture high-resolution video. It is mainly designed to capture video gameplay. It enables you to capture your game playing smoothly. This powerful MP4 screen recorder can make full use of multi-core CPUs for improved performance, and can record at 60FPS or even higher.
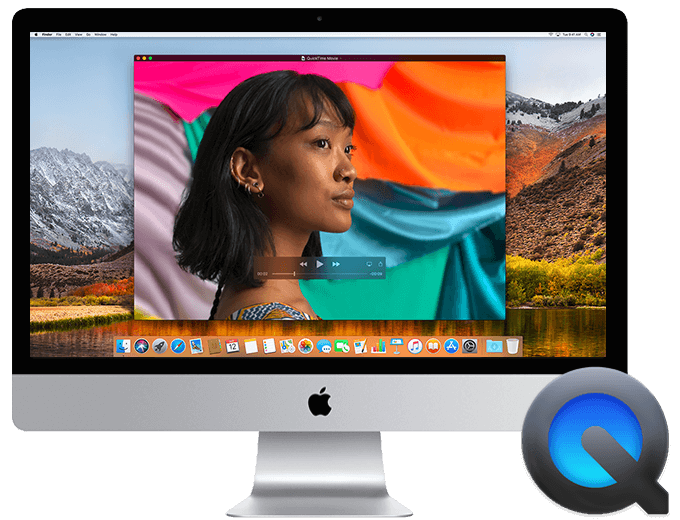
Top 5. Powerful MP4 Video Recorder - Bandicam Screen Recorder
Bandicam Screen Recorder is a famous MP4 screen recorder. It Is capable of recording a specific area or the full screen. It provides a simple way to capture streaming video, gameplay, video/audio call and more. This MP4 video recorder offers several modes like gaming mode, screen recording mode and device recording mode.
Bandicam Screen Recorder can output recorded video in MP4 or AVI format according to your settings. It offers a real-time recording for creating screencasts. It also gives a live drawing feature to draw while the recording. This video recorder enables you to add watermarks and overlay webcam. One thing you should know is that, it will place a watermark to the captured MP4 video.
FAQs of MP4 Screen Recorder
Question 1. How to record your Mac screen?
When you have the need to capture your Mac screen, you can rely on the recommended MP4 screen recorders above. Or you can rely on its built-in screen and audio recording software, QuickTime to make your recordings on Mac. After recording, QuickTime will save your recording in MOV format.
Question 2. Does Windows 10 have a screen recorder?
Windows 10 does have a built-in screen recorder called Game Bar. This pre-installed Xbox app is mainly designed to record games. You can press Windows and G keys to open this screen recorder.
Question 3. Can you record a zoom video?
You can record a Zoom meeting on your mobile device with Zoom app. Zoom app carries a “Cloud Recording” feature that allows you to view, share, and download your recordings. When you record a meeting and choose “Record to the Cloud”, the video, audio, and chat text are recorded in the Zoom cloud. You can download the captured files to a computer or streamed from a browser.
We have mainly talked about the MP4 screen recorder in this post. We have shared 5 best MP4 video recorders for you to choose from. If you have any other recommendations, please share them with other readers.
What do you think of this post?
Free Mac Screen Capture Download
Excellent
Rating: 4.8 / 5 (based on 169 votes)Follow Us on
- 4 Best Vlog Recorders – How to Record Vlog
When you need to record some impressive vlogs, you can find the 4 best vlog recorders and editors to record and edit impressive video vlogs from the article now.
- Full Guide to Record Desktop Screen with Video and Audio on Computer
How to record your computer screen with video and audio? Here is the step-by-step guide to use the easiest screen recorder to make the recording on computer.
- Top 8 Screen Recorder Apps for Android Phone
What is the best screen recorder app for Android? AZ Screen Recorder? SCR Screen Recorder? AirShou? Telecine? Read the review here to decide the best one by yourself.