[Updated] This article is updated to introudce the other two possible solutions in details to help you fix the HEVC/H.265 video 'Codec Missing or Unavailable' on Premiere Pro 2020/2019/2018. Keep on reading to find detailed solutions.
Sep 13, 2021 If you want to preserve the highest image quality, you can also select Final Cut Pro (Apple ProRes 422 encoded MOV file) as the output. The Apple ProRes files can make your editing process simpler and less resource-intensive but it typically need ten times as much storage. The only thing you need to keep in mind is what types of Apple ProRes Premiere Pro support and what adjustments must be made manually to get the expected output. With that said, here you will get basic information about the ProRes codecs, how Adobe Premiere Pro works with ProRes, and what to do to export ProRes Premiere Pro can use for the post.
H.265 will surely become the mainstream video codec soon. Nowadays H.265 is widely used to shoot 4K recordings by many professional cameras such as iPhone 8, DJI Phantom/Mavic drone, Canon XF 705, Samsung NX1, Sony PMW-F55, Panasonic Lumix DMC-GH4, BlackMagic Ursa, etc. Have some H.265 videos and want to edit them in Adobe Premiere but only found can't work with H.265 file in Adobe Premiere Pro CS4/CS5/CS3/CS6/CC:
'I know that Premiere is h.265 compatible, but apparently not with DJIs version. It won't import. Any work arounds?'
'I decided to give a trial a shot of adobe premiere pro, I have never used it before (coming from sony vegas). But it won't import any of my h265 files that were recorded from my drone footage (DJI). These are the raw files from the drone, have not been transcoded or touched. When I try to import them it says 'unsuported format or damaged file'. I can import h264 recorded footage from the same drone without issue. Any ideas?'
It is officially stated that H.265 is supported by Adobe Premiere. Why so many people are encounter problems when working with H.265 files in Premiere Pro? Read on to find the reasons and the solutions.
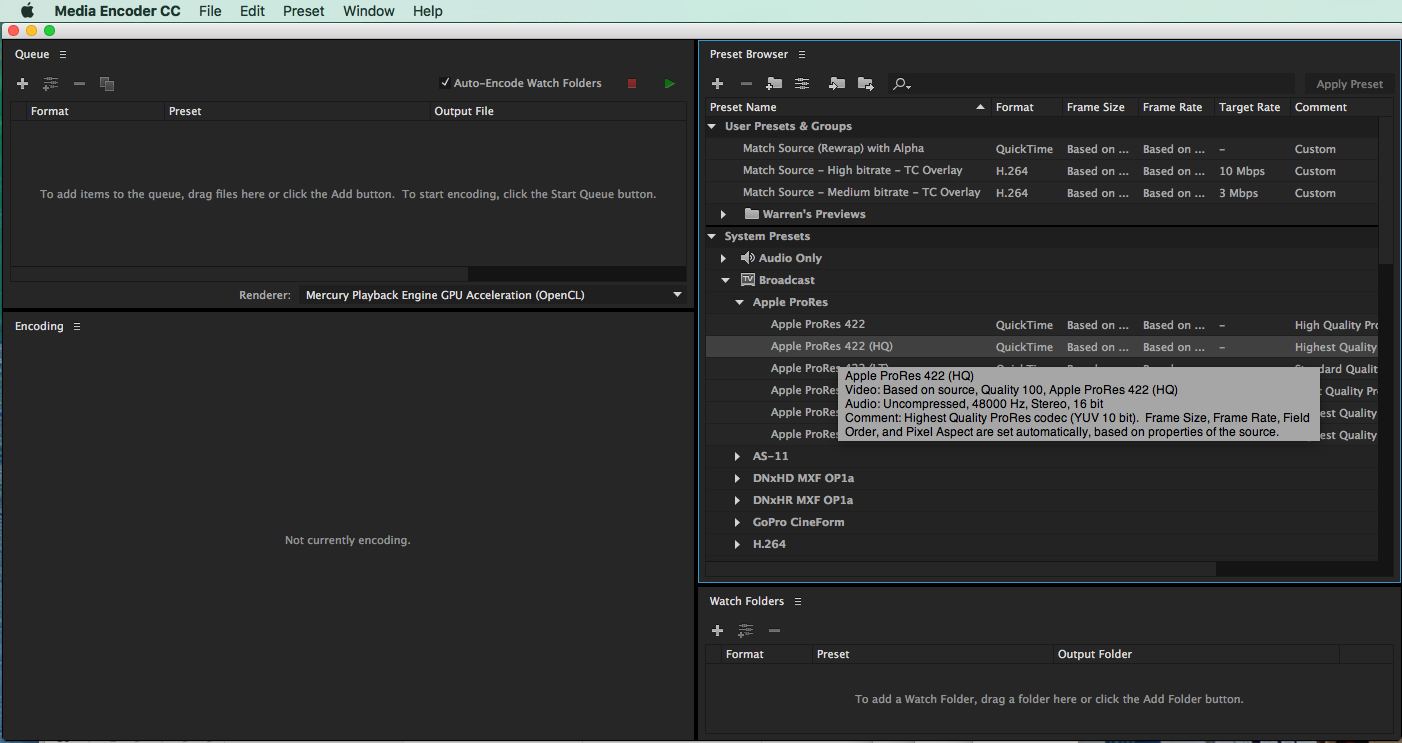
Possible Reasons and Quick Fixes for H.265 Doesn't work with Premiere Pro
Note: If you're using a trial version of Adobe Premiere Pro CC, it is no surprise that you see 'codec missing or unavailable' error. This is because trial version doesn't recognize HEVC files. Only licensed Adobe Creative Cloud members can use HEVC codec. What's more, the latest Premiere Pro 2020 is hard to read H.265/HEVC 10-bit Videos shot in Dlog-M according to a growing mass of user reports. This is actually a known issue caused by long-GOP codec. The common ways to fix it out is upgrading your PC/graphics card and transcoding the long-Gop souce video to lossless ProRes or CinForm.
1. Premiere Pro supports h.265 files but the P4P h.265 files are not recognized by any of the Adobe apps such as Premiere Pro CS5/CS4. Get the latest version of Adobe Premiere Pro CC.
2. Adobe is ALWAYS slow on this stuff. Lightroom won't have the lens corrections in there for 2-3 months, also. You can try DaVinci Resolve.
3. What's the format of your HEVC video, MOV format or MP4? The reports are only accepting MP4 not MOV formats. If you shot h.265 in MOV, you can go into the folder where your files are from and edit the name of the file by changing the extension from a .MOV file to a .MP4 extension and accept the change of extension and then drag and drop into Premiere.
4. When you first try to import HEVC video to Premiere Pro, you need to install the HEVC codec, and by clicking 'Ok', it will do it automatically and then import the video just fine.
5. You can solve the issue by converting h265 from P4P to Prorres HQ with DJI TRANSCODING TOOLS. https://dl.djicdn.com/downloads/inspire_1/DJI_Transcoding_Tool_v0.9.2.dmg
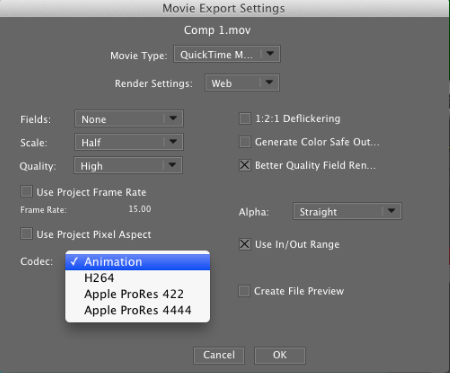
6. As stated above, use .mp4 and have an updated version of Premiere. If you have the CC license, it should be up to date already. Older CS versions don't support H.265. Keep in mind that 4K H.265 footage requires a ridiculous amount of processing power if you want to edit it in its original format, so you might want to create proxies of the clips before you start editing. Unless you have a very high-end PC.
Apple Prores Codec Windows
7. Adobe first started support HEVC in CC2015 so any earlier versions don't have the codec. When you first try and import a H265 file a message should appear telling you that you need to license the codec . The license is part of Premiere Pro CC but not automatically turned on for every user unless they use it. WHY? there is actually a license fee that Adobe manage for you and it gets activated with your first Import or Export. You need to be connected to the internet for the first time you use it and once you do that you don't need to be connected to license again unless you re-install or there is a major update. Adobe is always 'tweaking' playback with CPU/GPU support. H265 playback is decent in Premiere Pro CC 2017. Lots of people use it as a .265 player - BUT, Encoding takes a longtime.
Top 3 Practical Solutions to Fix the HEVC/H.265 video 'Codec Missing or Unavailable' in Premiere
Click the links below to jump to the part you are most interested in.
Transcode HEVC/H.265 to Premiere supported MOV H264, MP4, ProRes...
- 100% Working Solution to Fix Can't Import 4K HEVC/H.265 footage into Premiere Pro
HEVC is a non-performant format that is difficult to edit with and requires much computing power to process. So, it isn't a bad idea to convert HEVC to a lossless codec like ProRes or a more popular format like H.264 MP4. To do this, you can turn to the easy-to-use yet powerful video encoder and decoder - EaseFab Video Converter (available for both Windows and Mac users). Apart from changing file format, VideoProc can also convert your VFR videos to constant frame rate. This converter works fast while keeping high quality. Free download and install EaseFab Video Converter and you'll be able to convert HEVC to Adobe Premiere Pro accepted format with constant framerate in 3 simple steps.
Apple Prores 422 Codec Download Mac Premiere Plus
EaseFab Video Converter - The One-click Way to Convert HEVC to Adobe Premiere Pro Supported Format.
• Accept HEVC videos from GoPro, DJI, iPhone, Canon camera, etc.
• Output media in file formats natively supported by Adobe Premiere Pro.
• Convert video in 3 simple steps. GPU Hardware acceleration makes it super fast.
• Easy editing experience: cut, crop, merge, add effects...
Tutorial: How to Decode HEVC/H.265 to Premiere Supported Codec/Format?
The below guide takes Video Converter for Windows screenshots for example.

Step 1. Download and launch EaseFab Video Converter on Windows PC or Mac. Click Add Video to import target HEVC files. Dragging and droppping works too. (Note: batch conversion is supported, so you can several mov videos to the program to convert at a time.)
Step 2. Click the Profile bar at the bottom. Choose a format preset that Premiere Pro can support. And MOV (encoded by H264) from Editing Software category is recommended since the output MOV H.264 files can preserve image quality with the smallest file size. You can also choose MPEG-2 or WMV as the output file.
If you want to preserve the highest image quality, you can also select Final Cut Pro (Apple ProRes 422 encoded MOV file) as the output. The Apple ProRes files can make your editing process simpler and less resource-intensive but it typically need ten times as much storage.
Editor's Note: H.264 is really optimized to be a delivery codec while ProRes is optimized to be an editing codec. That said, if you just need to do a simple edit and your computer has the power to edit H.264 you can get away with it no problem, but if you plan to do a heavy edit with lots of transitions and effects and color grading you will be best served by ProRes.
Step 3. Hit Convert and it will begin fast video decoding, conversion and processing your HEVC/H.265 video files at one go.
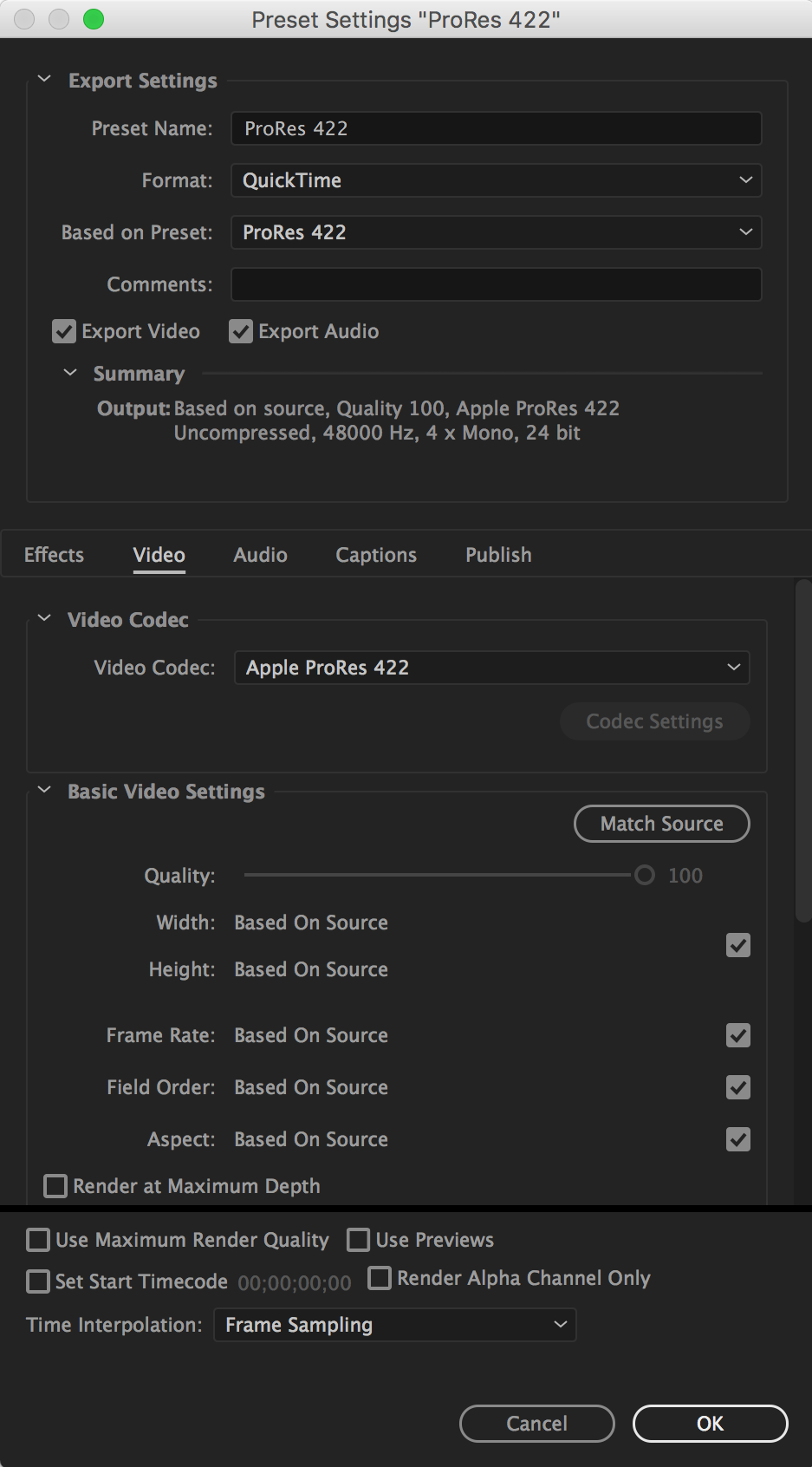

After the conversion is complete, get the resulted files via clicking the Open button and then you can import the result files to Adobe Premiere Pro CC 2020 or lower version without any trouble.
Download and install HEVC codec for Adobe Premiere Pro
Step 1. Open Adobe Premiere Pro and enter your license.
Step 2. Import your HEVC-encoded video into Adobe Premiere Pro, and then you may receive a prompt as shown in the picture. (Some users might not get this message.)
Step 3. Click OK to perform HEVC codec installing.
Step 4. Restart your computer.
Once done, Adobe Premiere Pro should be able to import your HEVC footage without popping up codec missing error. However, not everyone can install HEVC codec successfully.
'Yeah I got that popup and pressed OK, but I got some error. It says 'The importer reported a generic error'.'
'So I clicked OK and got a message saying the codec was missing.'
And, the import error may still persist even if you have managed to install HEVC codec. What's more, installing new codec may cause new problems. It may lead to codec conflict and failure of reading some files.
Upgrade your Adobe Premiere Pro
Adobe Premiere Pro extends the support for HEVC files with the release of Adobe Premiere Pro CC 2015.1, but doesn't support QuickTime (MOV) wrapped HEVC files until the arrival of Adobe Premiere Pro CC 2018 (12.0.1). Therefore, if you need to import HEVC files in MOV format, may be from your iPhone, into Adobe Premiere Pro, make sure you're using version 12.0.1 or later. Below are the steps to upgrade Premiere Pro to the latest version.
Step 1. Save your work and close your Adobe apps, or you will receive a warning to close.
Step 2. Open Adobe Creative Cloud desktop app, click Apps tab, and then you will see those installed Adobe apps including Adobe Premiere Pro CC. When there're available update versions, you'll see Update buttons next to the apps.
Step 3. Click Update next to Adobe Premiere Pro CC. If you want to update all apps, you should click Update All.
Step 4. Set Advanced Options.
▪ Select or deselect Import previous settings and preferences. If this option is checked, settings and preferences of your previous version will be moved to the new version.
▪ Select or deselect Remove old versions. If this option is checked, your previous version will be removed.
Step 5. After finishing all settings, click Update to start upgrading Premiere Pro CC to the most recent version.
If you fail to update Adobe Premiere Pro CC, see if the solutions to troubleshoot Creative Cloud download and install issues can help you.
How can I add Apple Prores output to natively quicktime pro? Right now I have to wash it through a third party app.
Which version of MacOS X are you running and which particular Apple ProRes codec do you require?
Basically, the Apple ProRes 422 encoder codec is built into all versions of MacOS X since Mavericks. (I.e. use the Finder 'Encode Selected Video Files' Context menu option to access the 'Convert' routines currently built into all recent Mac operating systems. E.g.,
If you need one of the other ProRes family codecs (e.g., 422 HQ, 422 LT, 422 Proxy, or 4444), the normal workflow is to buy Compressor or one of the 'Pro' editor apps and install the associated Apple 'Pro' package of codecs.
Mar 20, 2017 4:45 PM